
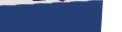














 | Documentation | ||||||||||||||||||||||
 | |||||||||||||||||||||||
Installation: Linux The following documentation assumes several things. Mainly that you are using a L.A.M.P method of running ARIA. By LAMP I mean Linux/Apache/MySQL/PHP Prerequisite The following software applications are considered necessary and should be installed in the following order:
*These applications were more than likely included on your Linux installation. But you should always check before proceeding. Acquisition You can obtain either an ARIA tarball or zip file from the following location: http://sourceforge.net/project/showfiles.php?group_id=69161 Alternatively you can download ARIA from CVS. A warning about CVS copies: Development is done on ARIA on almost a nightly basis. Official releases of ARIA are taken from a current stable CVS snapshots. You are more than welcome to download via CVS between official release's but be forewarned that there may be broken links, non-functional pages or a completely useless copy of ARIA. To obtain a CVS copy perform the following commands: cvs -d ':pserver:anonymous@cvs.arias.sourceforge.net:/cvsroot/arias' login *Press Enter when prompted for password. cvs -z3 -d ':pserver:anonymous@cvs.arias.sourceforge.net:/cvsroot/arias' checkout arias The Web Server Configure your web server's DocumentRoot to be the root of your ARIA installation. ie: if the ARIA installation is in /var/www than the entry in your httpd.conf file would show the following: DocumentRoot "/var/www/aria" Also make sure that Apache's DirectoryIndex has a "index.php" entry in it. That is if you are using Apache DirectoryIndex index.php index.html index.html.var The Database Server Use the database.sql script under the /setup directory to create the database structure. Your appropriate script will reside in the database name subdirectory under utilities. Assuming that I am using the MySQL database then I would issue the following command under /setup/sqlscripts/MySQL as root user: mysql -p database.sql After creating the database schema go into the appropriate language directory under the database.sql script. Example: /us = english ; /it = italian ; /sp = spanish mysql -p filldata.sql The default MySQL root password is literally a blank field. Do be sure you change this and set your own MySQL root password. Once you have done this make sure to include your new MySQL root in the includesd/my_defines.php file if you plan on connecting ARIA to the MySQL database as root. PHP Be sure the following entry in your php.ini file shows the following: register_globals = On *This will be changed in the future Some php.ini files may have the short_open_tag set to Off, be sure yours shows the following: short_open_tag = On Installation: Windows The setup for ARIA is easy, much easier than trying to setup Great Plains or something like that. ARIA uses Apache, MySQL and PHP. If you're new to Apache, MySQL and PHP it can seem a little intimidating at first to get them setup and working together, but trust me, it's a snap. You're gonna love it. Everything we're discussing in these instructions are intended to be performed on the machine designated as the server. Overview Here is a quick overview of the installation process for Windows: 1. Install and configure pre-requisite applications: 1.1 MySQL Database Server 1.2 Apache Web Server 1.3 PHP Scripting Language 1.4 !! Confirm above are working properly before continuing !! 2. Download the ARIA .ZIP file, install in HTDOCS\ARIA directory 3. Tweak Apache's HTTPD.CONF configuration file 4. Tweak PHP's PHP.INI configuration file 5. Setup ARIA (using ARIA's setup wizard) 6. Login to ARIA for the first time (administrative user) Prerequisites The following software applications are considered necessary and should be installed in the following order: 1) MySQL Database Server http://www.mysql.com 2) Apache Web Server http://www.apache.org 3) PHP Scripting Language http://www.php.org Each of the products in the list above offer good documentation and installation instructions. They might seem a little overwhelming at first, but just stick to the installation instructions and you'll be fine. Install the software in the order shown above. Make sure each component is working before you continue. You can test MySQL through the command line mysql.exe, or if you prefer a GUI, download the nice MySQLCC program (also available from the www.mysql.com). Once Apache is installed properly you should be able to connect to "http://localhost" in your browser. Finally, open a text file containing the following text to verify PHP is working: <?php phpinfo(); ?> Acquisition Now it is time to install the ARIA files. You can obtain an ARIA ZIP file from the following location: http://sourceforge.net/project/showfiles.php?group_id=69161 Unzip the files into your document root directory for Apache (usually "C:\Program Files\Apache Group\Apache2\htdocs" if you installed using the defaults). The files should be in their own directory, like this: C:\Program Files\Apache Group\Apache2\htdocs\aria * See notes at the end of this document for instructions regarding getting the bleeding-edge code from the Sourceforge CVS repository. APACHE Web Server HTTP.CONF Settings Using a text editor (i.e. notepad) open the HTTPD.CONF file. If you followed the defaults when installing Apache, this file will be located here: C:\Program Files\Apache Group\Apache2\conf Search for "DirectoryIndex". There should be a single line there like this: "DirectoryIndex index.html index.html.var". At the end of this line, add one more: "index.php". So, when you're finished, the corrected line will look like this: DirectoryIndex index.html index.html.var index.php Save the file and close. PHP Scripting Language PHP.INI Settings Using a text editor (i.e. notepad), open the [php.ini] file. If you followed the defaults when installing PHP, this file will be found in your Windows directory (e.g. C:\WINDOWS). - Search for 'register_globals'. Make sure it is set to ON: register_globals = On - Search for 'short_open_tag'. Make sure it is set to ON: short_open_tag = On - Search for 'session.save_path' Make sure it points to a *valid* temp files directory: session.save_path = C:\WINDOWS\TEMP - If you wish to show any ARIA programming errors when/if they occur, change the following two settings: - Error reporting. This needs to be on. Search for "error_reporting" and when you find the line shown below, make sure it is not commented (remove the beginning semi-colon), and then make sure no other "error_reporting" line is also active (i.e. make sure there are semi-colons in front of each other occurrence). error_reporting = E_ALL & ~E_NOTICE - Next, search for "display_errors". Make sure it is "On": display_errors = On Save the file and close. Setup ARIA So far, so good. Now log into the ARIA setup system by navigating in your browser to: http://localhost/aria/setup/index.php If you get any error messages at this point, PHP or MySQL are most likely not installed properly. Continue through the setup. - Ignore the comments about CHMOD (that's for Linux). - Your write access should be confirmed OK. - You may change the encryption key or accept what is there. - Select MySQL as the database. - Now you should be at the page "Database Access Information". All the defaults should be fine. o Accept "localhost" for the Database server (MySQL also runs on localhost) o Accept "aria" for the database name o Accept "root" for the database user o Only enter a database password if you changed the root password during the MySql installation. If you didn't, then just leave this blank. o Leave "Don't Create Database" un-checked o Check Import Database .. now click next. If everything went OK you should see a confirmation message and a link to login. Login to ARIA Now, you may log in to ARIA for the first time (as the administrative user). Login to ARIA by pointing your browser to: http://localhost/aria/index.php The administrative login is: User admin Password password You should now see the main menu and welcome page. Notes and Suggestions Regarding PhpMyAdmin Database Administrator: --------------------------------------------- You may wish to download and install the excellent phpMyAdmin for ease of working with your Aria MySQL database: http://www.phpmyadmin.net/home_page/x This will also allow you to create additional mySql databases using the two scripts provided in the setup\sqlscripts\mysql folder in ARIA: database.sql filldata.sql Regarding CVS: --------------- CVS is the massive "concurrent versioning system" (or something) library where the most current code for ARIA lives at any particular time. This code should be considered experimental and is not something you want to try to run your production system on. That said, there may be many reasons why you want to get hold of the CVS version to evaluate, maybe grab a newer file to try to patch an error in the existing version, etc. Using CVS in Windows is not quite the same as on Linux. On Linux, you can refresh your local code from CVS with a single command. Not so for Win32 users. You need some special software. Using CVS is kind of beyond the scope of this document, but I will point you to the Tortoise CVS project, which in my opinion offers the nicest interface for working with CVS under Windows. http://www.tortoisecvs.org/ If you install TortioseCVS, you will have a new right-click menu option in the Windows Explorer "CVS Checkout". This lets you download an application from CVS. To download ARAI, you'll need to enter the following settings in the window prompt that comes up when you select"CVS Checkout": CVSROOT: :pserver:anonymous@cvs.sourceforge.net:/cvsroot/arias Protocol: (default) Server: (default, should be cvs.sourceforge.net) Port: (leave empty) Repository:(default, should be /cvsroot/arias) Username: (default, should be anonymous) Module: arias When you click 'OK', TortoiseCVS will go ahead and download the whole thing from CVS. This takes a few minutes, but you'll see all the activity scrolling by. Regarding Horizontal versus Vertical Menus: ------------------------------------------- To turn the 'drop-down' menus on (like the demo site), you'll need to make a small change to the includes\defines.php file. Search for this line: define('CSS_MENU','0'); Change it to: define('CSS_MENU','1'); Now ARIA will display the drop-down menu style! | |||||||||||||||||||||||